Das Microsoft Whiteboard ist ein digitales Whiteboard, welches Teams ermöglicht, in Echtzeit zusammen Inhalte, Skizzen, Bilder und Tabellen zu erstellen bzw. zu bearbeiten, egal, wo Sie sich befinden. Die Whiteboard Web App (Preview) wird erst nach der allgemeinen Verfügbarkeit automatisch aktiviert. Sie muss mit dem Microsoft 365 Admin Center von einem globalen Office 365-Administrator für die Organisation aktiviert werden.
Wie kann ich Microsoft Whiteboard in Microsoft Teams nutzen?
Dazu muss prinzipiell von Ihrem Office 365-Administrator die Whiteboard-App (Preview) in Ihrer Organisation aktiviert werden. Mit der aktivierten Whiteboard-App können alle Microsoft Teams Clients unter Windows 10, iOS, Android und im Web nutzen.
5 Schritte zum Aktivieren der Whiteboard Web Vorschauversion:
- Öffnen Sie das Microsoft 365 Admin Center.
- Unter Einstellungen wählen Sie Dienste und Add-Ins aus.
- Unter Dienste und Add-Ins wählen Sie Whiteboard aus.
- Für das Aktivieren in der gesamten Organisation setzen Sie den Schalter auf EIN in den Whiteboard-Einstellungen bei der Option Aktivieren oder deaktivieren Sie Whiteboard für Ihre gesamte Organisation.
- Speichern Sie die vorgenommenen Einstellungen.
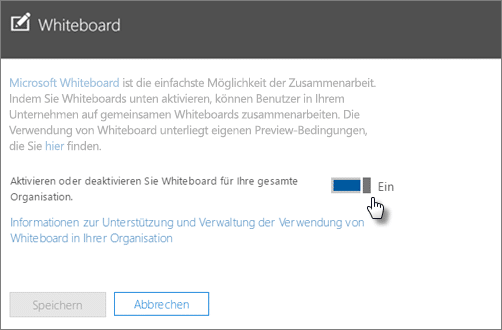
Wie kann ich Microsoft Whiteboard auf meinem PC verwenden?
Sie können die Microsoft Whiteboard-App für Windows 10 vom Microsoft Store installieren. Melden Sie sich nach der Installation der Whiteboard-App mit einem kostenlosen Microsoft-Konto oder einem Office 365-Konto (Arbeits- oder Schul-Account) an.
Wie starte ich Whiteboard auf meinem iOS Device?
Laden Sie Microsoft Whiteboard aus dem App Store auf Ihr iOS-Gerät herunter (erfordert Apple iOS 9 oder höher, iPhone 5s oder höher, iPad Mini 3 oder höher, iPad Air oder iPad Pro) und melden Sie sich mit Ihrem Microsoft-Konto an (Outlook, Hotmail, Live, Xbox usw.) oder Office 365-Konto (Privat-, Arbeits- oder Schulkonto).
Wie starte ich Whiteboard Web App (Preview)?
Für gewerbliche Benutzer wird die Whiteboard-Webanwendung (Vorschau) schrittweise eingeführt. Bevor Sie es verwenden können, muss es Ihr IT-Administrator aktivieren, indem Sie die Schritte in diesem Artikel ausführen. Nach der Aktivierung können Sie unter https://whiteboard.microsoft.com auf die Whiteboard-Webanwendung (Vorschau) zugreifen.
Wie bekomme ich Whiteboard auf dem Surface Hub meiner Organisation aktualisiert?
„Microsoft Whiteboard“ ist eine neuere Version der ursprünglichen „Microsoft Whiteboard 2016“ -App auf Surface Hub, die auf dem Begrüßungsbildschirm fixiert wird.
Surface Hub-Kunden können sich für die bestehende Whiteboard-App entscheiden, die neue Version neben der vorhandenen App installieren oder die ältere App vollständig ersetzen.
Weitere Informationen finden Sie unter Aktivieren von Microsoft Whiteboard auf Surface Hub.
Welchen Account benötige ich um Whiteboard nutzen zu können?
Um Microsoft Whiteboard unter Windows 10 oder iOS verwenden zu können, müssen Sie sich mit einem kostenlosen Microsoft-Konto oder einem Office 365-Konto anmelden.
Um die Whiteboard-Webanwendung (Vorschau) verwenden zu können, müssen Sie sich mit einem Office 365-Konto (Arbeits- oder Schul-Account) anmelden.
Ich bin ein Office 365 IT-Administrator. Wie kann ich Whiteboard für meine Organisation aktivieren oder deaktivieren?
Whiteboard wird automatisch für Ihre Organisation aktiviert. Ihre Benutzer können sich unter Windows 10 und iOS bei der Whiteboard-App anmelden.
Um dies zu ändern, lesen Sie diesen Artikel.
Was sind die Funktionsunterschiede zwischen Whiteboard unter Windows 10, iOS und Web?
Die Whiteboard-Apps unter Windows 10 und iOS bieten einen vergleichbaren Funktionsumfang, mit einigen kleinen Unterschieden.
In der iOS-App ist beispielsweise die Bing-Bildsuche nicht verfügbar, und Sie können keine Teilnehmer per Stift einladen (d.h. Sie müssen die Namen der Personen mit der Tastatur eingeben im Suchfenster nach weiteren Teilnehmern).
Die Whiteboard Web App (Vorschau) ermöglicht es Benutzern derzeit, Boards zu erstellen und zu verbinden, virtuell zu schreiben, skizzieren, malen und zu löschen sowie Stapel mit Haftnotizen und Bilder anzuzeigen, die andere hinzugefügt haben.
Das Ziel von Microsoft ist, den Funktionsumfang der Whiteboard-Apps im Laufe der Zeit plattformübergreifend besser aufeinander anzupassen.
Welche Geräte werden unterstützt?
Die Whiteboard-App für Windows 10 wird auf allen Geräten, auf denen Windows 10 läuft, inklusive Surface Hub, unterstützt. Die Whiteboard-App für iOS wird von Apple iOS 9 oder neuer unterstützt und erfordert mindestens ein iPhone 5s oder neuer, iPad Mini 3 oder neuer, iPad Air oder iPad Pro.
Die Whiteboard Web App (Vorschau) wird auf den meisten Geräten mit einem aktuellen, modernen Browser unterstützt.
Wie melde ich mich bei Whiteboard an?
Tippen Sie auf die Schaltfläche Anmelden (Sign in) in der oberen rechten Ecke und melden Sie sich dann an. Sobald Sie angemeldet sind, können Sie auf zusätzliche Funktionen zugreifen, wie z.B. auf bereits erstellte Whiteboards und gemeinsam mit anderen daran arbeiten.
Ich kann mich nicht anmelden. Was soll ich tun?
Wenn Sie Ihr Office 365-Organisationskonto verwenden, wenden Sie sich an Ihren Administrator, um sicherzustellen, dass der neue Whiteboard-Dienst für Ihr Unternehmen aktiviert ist.
Wenn Sie dieses Problem auf einem Surface Hub feststellen, wenden Sie sich für weitere Informationen an Ihren Administrator oder lesen Sie das Microsoft Surface Hub-Administrationshandbuch zu den Einstellungen, die eine Anmeldung verhindern können.
Wenn Sie Ihr Office 365-Unternehmenskonto auf einem iOS-Gerät verwenden und Ihr Konto über Richtlinien für den bedingten Zugriff auf Mandantenebene oder MDM-Anforderungen verfügt, stellen Sie bitte sicher, dass Sie die Microsoft Authenticator-App installiert haben.
Wie verwende ich die Funktion „Freihand in Form“ im Whiteboard? Was ist „Aktiver Stift“ bzw. mit dem Finger zeichnen („Finger Painting“)?
Wenn Sie ein Gerät mit einem aktiven Stift verwenden, können Sie Stift und Berührung (touch) für verschiedene Dinge verwenden. Wenn Sie mit dem Stift auf dem Bildschirm zeichnen, erscheint Tinte, während Sie mit den Fingern ziehen, wird die Leinwand verschoben.
Wenn Ihr Gerät passiv ist – was bedeutet, dass der Stift hohl ist oder Ihr Gerät keine Stifte enthält – müssen Sie den Fingermalmodus ein- und ausschalten, um die Interaktion mit dem Bildschirm zu ändern. Während der Fingermalmodus eingeschaltet ist, wird durch Berühren des Bildschirms Tinte auf die Leinwand aufgetragen. Wenn der Fingermalmodus („Aktiver Stift“) ausgeschaltet ist, können Sie durch Berühren des Bildschirms die Leinwand verschieben oder vergrößern oder Elemente hin- und herbewegen.
Sie können zwischen verschiedenen Farbstiften, Textmarkern und Radiergummi wechseln, indem Sie das entsprechende Werkzeug am unteren Rand der App auswählen.
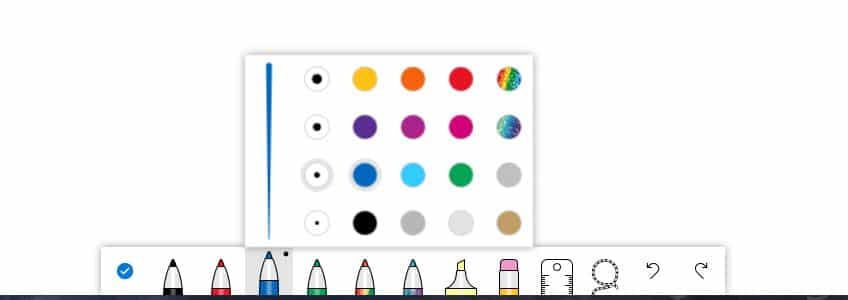
Das Lineal – Wie benutze ich das Lineal?
Das Bildschirmlineal in Whiteboard kann Ihnen helfen, präzise, gerade Linien zu zeichnen oder einen Satz von Objekten auf Ihrem Whiteboard auszurichten. Um das Lineal zu verwenden, gehen Sie wie folgt vor:
1. Tippen Sie auf das Symbol Lineal, damit das Lineal auf der Leinwand erscheint.
2. Positionieren Sie das Lineal in dem gewünschten Winkel:
– Bewegen Sie das Lineal mit einem Finger nach oben/unten oder links/rechts.
– Drehen Sie das Lineal mit zwei Fingern in den gewünschten Winkel.
3. Um eine gerade Linie zu zeichnen, tippen Sie auf einen Stift oder Textmarker, und beginnen Sie dann mit dem Zeichnen an der Kante des Lineals.
Wie verwende ich „Freihand in Form“ (Ink to Shape)?
Wenn Sie möchten, dass Ihre handgezeichneten Formen in präzise Formen umgewandelt werden, können Sie die optionale Funktion Freihand in Form (ink to shape) verwenden, indem Sie sie in den Einstellungen aktivieren. Wenn „Freihand in Form“ (Ink to Shape) aktiv ist, ändert das Zeichnen einer Form – wie z.B. eines Kreises oder Quadrats – automatisch die handgezeichneten Tintenstriche in eine präzise Form auf Ihrem Whiteboard (funktioniert aktuell z.B. in Kreis oder Oval, Quadrate, Rechtecke, Dreiecke, Sechsecke, Fünfecke und Parallelogramme).
Tipp: Sie können den Befehl Rückgängig (Undo) (in Form des Pfeiles nach links, rückwärts) verwenden, wenn Sie zu Ihren ursprünglichen Tintenstrichen für die letzte gezeichnete Form zurückkehren möchten. Um eine Form von Ihrem Whiteboard zu entfernen, verwenden Sie den Radiergummi. Um die automatische Konvertierung von Formen aus Tinte zu stoppen, deaktivieren Sie die Funktion Freihand in Form (Ink to Shape) in den Einstellungen.
Eine Tabelle erstellen – Wie verwende ich „Freihand in Tabelle“ (Ink to Table)?
Mit der Whiteboard-App können Sie mit wenigen Strichen strukturierte und saubere Tabellen erstellen. Sie können Zellen markieren und Spalten oder Zeilen hinzufügen oder entfernen. Um eine Tabelle zu beginnen, zeichnen Sie zunächst ein Quadrat auf das Whiteboard. Sobald es von der Whiteboard-App erkannt wird, halbieren Sie die Form mit einer vertikalen oder horizontalen Linie, um Spalten bzw. Zeilen zu erstellen. Damit es erkannt werden kann, muss die Funktion „Freihand in Tabelle“ aktiviert sein.
Sobald Sie eine Zeile hinzugefügt haben, erscheint ein + und – (Plus und Minus):
– Mit den Symbolen + und – können Sie Spalten und Zeilen hinzufügen oder entfernen. Wenn Sie den Textmarker auf bestimmten Zellen verwenden, können Sie sie auch zur besseren Orientierung markieren.
– Das Radieren über eine Tabelle löscht den Inhalt der Tabelle, bevor sie die Tabelle selbst löscht, damit Sie nicht versehentlich die Tabelle selbst löschen.
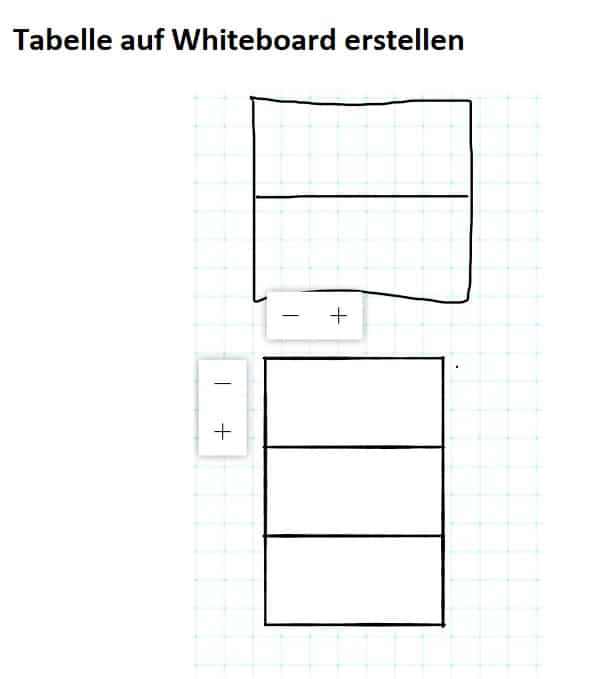
Wie kann ich Inhalte auswählen, verschieben, deren Größe ändern und kopieren?
Erstellte Objekte können Sie verschieben, wenn die Funktion „Aktiver Stift“ deaktiviert ist. Zum Auswählen von erstellten oder hinzugefügten Inhalten verwenden Sie den Finger oder Stift bzw. das Tool Lassoauswahl von der unteren Symbolleiste, wenn Sie mehrere Inhalte gleichzeitig auswählen möchten. Zum Kopieren drücken und halten Sie das ausgewählte Objekt und tippen auf das Symbol Kopieren. Zum Einfügen drücken und halten Sie die Position, an der das Objekt eingefügt werden soll.
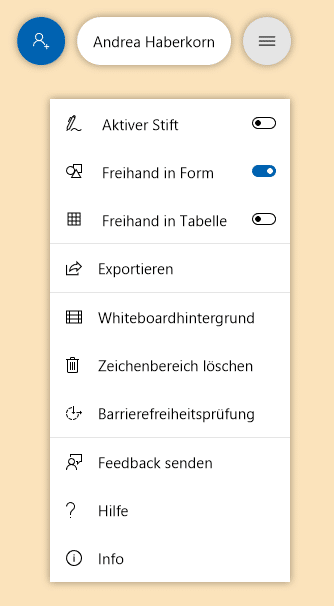
Wie füge ich Bilder aus einem Webbrowser zu Whiteboard hinzu?
Sie können Bilder von einem Browser oder einer anderen App kopieren, indem Sie darauf drücken und halten (auf Touchgeräten) und dann einfügen, bzw. Sie mit der rechten Maustaste anklicken, um den Inhalt zu kopieren, und anschließend (wieder mit der rechten Maustaste) einfügen.
Wie füge ich Bilder von meinem Gerät zu Whiteboard hinzu?
Sie können Bilder von Ihrem Gerät einfügen, indem Sie darauf drücken und halten (auf Touchgeräten) bzw. auf die rechte Maustaste klicken, um das Kontextmenü zu öffnen, und dann die Schaltfläche Bild auswählen. Die Bilder aus Ihrem Datei-Explorer werden angezeigt und Sie können die gewünschten Bilder von Ihrem Gerät auswählen.
Wie kann ich Bilder in Stapel umwandeln (Gruppierung erstellen) oder aus Stapeln entfernen bzw. die Gruppierung aufheben?
Um einen Bilderstapel zu erstellen, verschieben Sie ein Objekt auf ein anderes bis das Symbol Stapel (kleines Quadrat mit mehreren Lagen/Schatten) erscheint und lassen erst los, bis das Symbol grau angezeigt wird und Sie den Stapel mit dem Objekt getroffen haben. Alle Objekte werden im Stapel verkleinert.
Um die Gruppierung wieder aufzulösen und die Objekte einzeln zu bearbeiten wählen Sie ein Objekt aus und ziehen es aus dem Raster des Stapel heraus. Es erhält dann wieder seine ursprüngliche Größe.
Wie füge ich Haftnotizen hinzu und kommentiere sie?
Durch Klicken des Notiz-Symbols in der unteren Auswahl oder an gewünschter Position auf dem geöffneten Whiteboard mittels rechtem Mausklick können Sie eine Haftnotiz erstellen. Oder im Freihandmodus (aktiver Stift) durch Auswählen des + und hier die Notiz wählen.
Sie haben die Möglichkeit aus 6 Farben zu wählen für ihr virtuelles Post-it: wenn Sie die Notiz offen haben und klicken, sehen Sie das Symbol Farbpalette. Einen Alternativtext für die Sprachausgabe können Sie hier ebenfalls einfügen.
Rein- und Rauszoomen: Wie schaue ich mir mein Whiteboard aus der Vogelperspektive an?
Klicken oder tippen Sie doppelt oder klicken Sie, um den Zoomfaktor zu verkleinern, damit das komplette Whiteboard angezeigt wird (Vogelperspektive). Durch Doppelklick schalten Sie auch wieder auf einen großen Zoomfaktor und vergrößern damit auf über 100%.
Wo finde ich alle meine Whiteboards und wie kann ich zwischen ihnen wechseln?
Links oben in einem Whiteboard gibt es den Pfeil Zurück, der Sie in eine Übersicht all Ihrer erstellten Whiteboards bringt.
Wie arbeite ich mit einer anderen Person in Whiteboard zusammen?
In einem Whiteboard haben Sie die Möglichkeit oben rechts (rundes blaues Personensymbol mit +), weitere Personen einzuladen. Geben Sie den gewünschten Namen ein oder wählen Sie aus der Ihnen angezeigten Liste mit vorgeschlagenen Kontakten aus, um weitere Personen zur Zusammenarbeit einzuladen. Alternativ können Sie einen Link generieren durch Klicken auf das Link-Symbol und damit per Link über E-Mail, Skype oder Teams-Anruf oder Chat zur Zusammenarbeit einladen.
Wie kann ich ein Whiteboard exportieren oder als Screenshot oder Datei speichern?
Öffnen Sie die Einstellungen und wählen Sie hier Exportieren aus. Dadurch öffnet sich der Datei-Explorer und Sie können gewünschten Namen und Ablageort eingeben.
Wie kann ich persönliche Daten von meinen Whiteboards exportieren, übertragen oder löschen?
Zum Exportieren tippen Sie auf das entsprechende Whiteboard und wählen in den Optionen Exportieren und letztlich Bild exportieren (PNG) aus. Daraufhin öffnet sich der File Explorer und Sie können den gewünschten Namen und Speicherort eingeben. Alternativ können Sie die Exportdatei auch in SVG mit hoher Qualität abspeichern.
Für das Übertragen müssen Sie sich an Ihren IT-Admin wenden, wem Sie das Whiteboard übertragen möchten.
Das Löschen eines Whiteboards können Sie mit Zeichenbereich löschen realisieren.
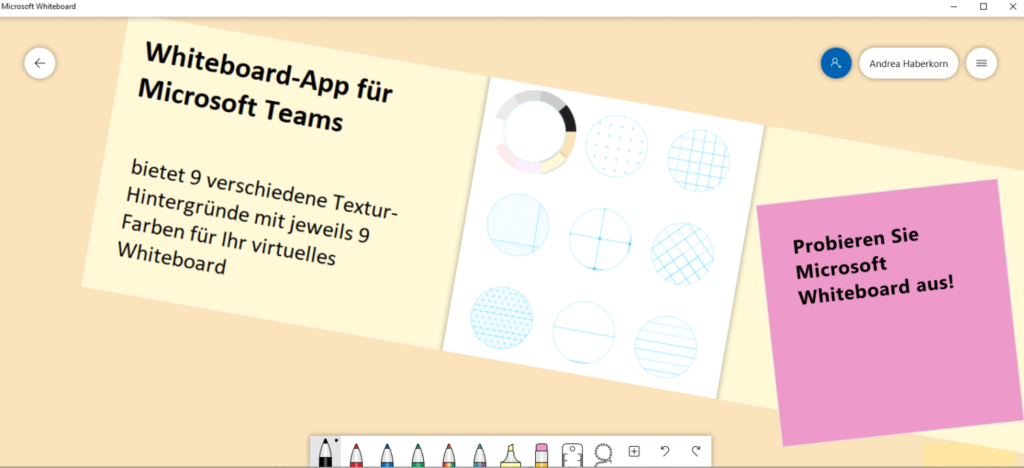
Microsoft Teams und Whiteboards
Wer kann in einer Teams-Besprechung ein Whiteboard starten?
Jeder Teilnehmer an Microsoft Teams-Besprechungen kann ein Whiteboard starten, anzeigen und darauf skizzieren, zeichnen, schreiben etc. Voraussetzung ist, dass alle Teilnehmer innerhalb desselben Office 365-Tenants sind.
Durch Anklicken des Symbols kann man die Whiteboard-App starten. Whiteboard in Teams-Meetings unterstützt derzeit nicht das Starten eines neuen Whiteboards, Anzeigen des Whiteboards oder das Skizzieren und Schreiben von anonymen Gästen oder verbundenen externen Benutzern.
Nach einem Teams-Meeting weiter an einem Whiteboard arbeiten – wie geht das?
Auf der Registerkarte Whiteboard steht im Microsoft Teams Besprechungs-Chat das Whiteboard allen Teilnehmern weiter zur Verfügung. Das Whiteboard wird auch in der Auswahl beim Start der Whiteboard-App für Windows 10 zur Verfügung stehen. (Beachten Sie, dass diese Möglichkeit aktuell noch nicht unter iOS und Android zur Verfügung steht. Es soll später in diesem Jahr 2019 veröffentlicht werden. Bis dahin können Sie nach dem Ende der Team-Meetings auf den Whiteboards weiterarbeiten, wenn Sie die Microsoft Teams Clients unter Windows 10 oder die Web-App nutzen.)
Wie kann ich das Whiteboard in Teams-Meetings auf dem Surface Hub öffnen?
Dieses Feature ist aktuell in Preview und steht Anwendern zur Anmeldung bei der Whiteboard-App zur Verfügung. Weitere Details finden Sie hier Aktivieren von Microsoft Whiteboard auf Surface Hub.
Um das Whiteboard in einem Meeting freizugeben, müssen Sie sich bei der Whiteboard-App oder beim Surface Hub anmelden und dann auf das entsprechende Symbol klicken, um das Whiteboard freizugeben.
Ab wann wird Whiteboard für Microsoft Teams Room zur Verfügung stehen?
Die Whiteboard-Integration in Team-Meetings wird für Microsoft Teams Rooms später im Jahr 2019 zur Verfügung gestellt laut Microsoft.
Aktuell ist die Whiteboard-Funktion in Teams-Meetings für geplante und ad-hoc-Meetings mit 3 oder mehr Teilnehmern zur Verfügung. Aber bereits angekündigt ist ebenfalls die Unterstützung für 1:1-Besprechungen in Microsoft Teams.
